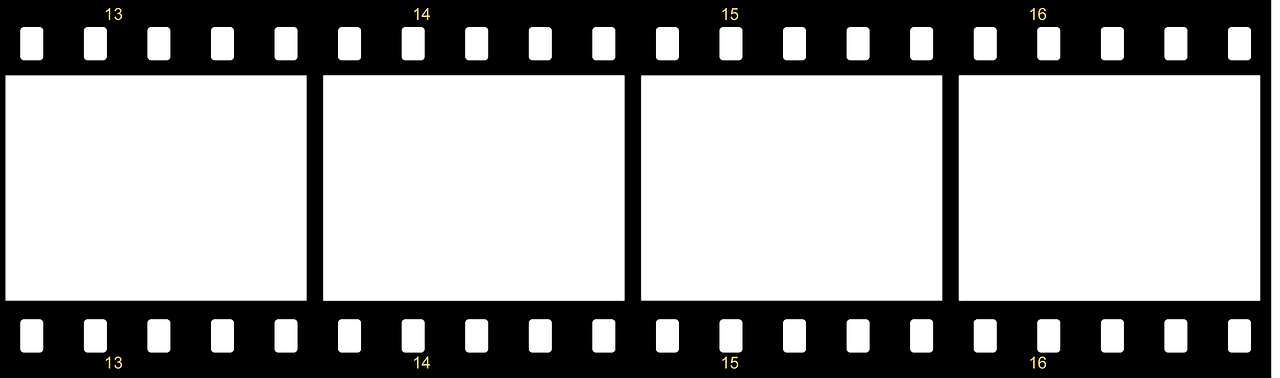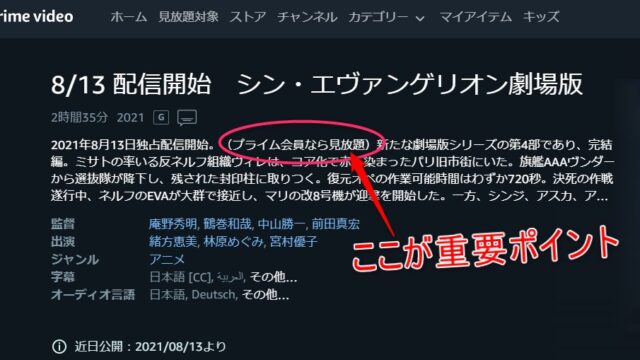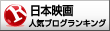どうもシロクマゴロウです。
ディズニープラス(Disney+)はご自宅にあるテレビでも見られます。

もちろん、パソコンやスマホやタブレットで見ることはできます。
また、最近の学生さんはパソコンをもっていなくて、
スマホの小さな画面だけで楽しんでいる人もいるそうです。
しかし多くの方が、すでに家にあるテレビの大きな画面で、
見たいと思わるのではないでしょうか。
実際に、私もそうでした。
小さいタブレットの画面を二人で見ていましたが、
あるとき、PS4があるから、「大画面でみれるのでは!?」と気づきました。
それからいろいろ調べて、設定するだけで、
なにも追加購入しないでも、大画面で楽しむことができました。
おなじような状況の方に気づいてほしいと思い
PS5(PS4)を持っていれば、追加料金なしで、
ディズニープラスをテレビで見る方法を記事にしました。
そんな方々に朗報です!

ディズニープラスをテレビで見る方法は、いくつかあります。
- デバイス購入 「FIRE TV stick」 FIRE TV stick 4k」 「FIRE TV Cube」
- スマートテレビで見られるようになっている (Sonyなどの一部の製品)
- ブルーレイディスクレコーダーで見られるようになっている (Sonyなどの一部の製品)
- 据え置き型ゲーム機 プレステ(play station) xbox
デバイス購入をご検討の方はこちらの記事を読んでみてください。
↑上の記事は、ps5をお持ちでない方で、ディズニープラスをテレビで見る方法としては、一番安い方法だと思います。
今回は、据え置き型ゲーム機プレステ5(PS5)を使った
もっとも簡単な方法をご紹介します。
※プレステ4(PS4)でも同様に見られます。
2021年10月27日より据え置き型ゲーム機「プレステ(play station) xbox」
を使って、テレビで見られるようになりました。
ちなみに、nintendo switchは対応してないので見られません。
ディズニープラスをテレビで見るための条件
- HDMI入力端子のあるテレビを持っている
- PS5もしくはPS4がある(HDMIケーブルもある)
- wi-fiもしくは有線LANでインターネットに繋がっている。
- ディズニープラスが利用できる。(ディズニープラス会員である)
PS5を使ってテレビで見るやり方をご紹介します。

まず、ディズニープラスをテレビで見たいと考えているのであれば、
テレビとPS5(もしくはPS4)をつなぐ
まずはじめに、ディズニープラスをテレビで見るために、
- HDMI入力端子のあるテレビ
- PS5(もしくはPS4)
- HDMIケーブル
上記3点を準備します。
それから、HDMIケーブルでテレビとPS5(もしくはPS4)をつなぐので、
HDMI入力端子がテレビのどこにあるのか確認する。
そして、テレビとPS5(もしくはPS4)をつなぐ。
PS5(もしくはPS4)がインターネットに繋がる
次に、ディズニープラスをテレビで見るために、
PS5がインターネットに繋がってないとディズニープラスのサービスが受けられないので、ご家庭にあるインターネットに繋がる機器を探す。
- 光ファイバー回線(もしくはADSL)のルーター
ルーターとPS5をつなぐ方法としては2種類あります。
- 有線ならば、LANケーブル
- 無線ならば、Wi-Fi
LANケーブルは差し込むだけ。
Wi-Fiは、お持ちのスマホと同じように設定すれば、PS5がインターネットに繋がります。
スマホでのインターネット利用は、ご家庭では携帯電話の電波ではなく、
もうすでにWi-Fiを使用されている方が多いのではないでしょうか。
ここまでくれば、ご家庭のテレビでPS5を使ってインターネットに繋がった状態だと思います。
ディズニープラス会員である
最後に、ディズニープラスをテレビで見るために、
ディズニープラスのサービスが受けられる状態であることを確認する。
- ディズニープラス会員であれば、大丈夫です。
ここがもっとも重要です。
あなたが、ディズニープラスのサービスが受けられる状態でなければ、
せっかく、いままで準備して、いろいろな機器をつなぎ、
苦労して、設定しても「ディズニープラス」が見られません。
もしディズニープラス会員でないのであれば、以前私が書いた記事を張っておきますので、
読んでみて、ディズニープラス会員になることを検討してみてください。

ディズニープラス(Disney+)のアプリをPS5(もしくはPS4)にインストールする
play stationの電源を入れて、ディズニープラス(Disney+)のアプリを探す。
[play station store]で「ディズニープラス(Disney+)」を検索する
(メディアのところにプリセットされたアプリを選んだ方がはやいかもしれません。)
ディズニープラス(Disney+)のアプリをPS5(もしくはPS4)にダウンロードする。
ディズニープラス(Disney+)のアプリをPS5(もしくはPS4)にインストールする。
HDCPを有効にする
HDCPとは、「High-bandwidth Digital Content Protection」 の略語で、
映像などが不正にコピーされないようにするための著作権保護技術のことです。
ディズニープラス(Disney+)のアプリを使うときには、
PS5(もしくはPS4)のHDCPを有効にする必要がある。
PS5「設定」→「スクリーンとビデオ」→「映像出力」→「映像出力情報」→「HDCP」オフからオンにする
(もしくはPS4)の「設定」→「システム」にあるHDMI「HDCPを有効にする」にチェックボックスにチェックを入れる。
ディズニープラス(Disney+)にPS5(もしくはPS4)を登録する
ディズニープラス(Disney+)アプリを起動して、「サインインして今すぐ観る」を選択すると、
サインインするためのコードが表示されるので、確認する。
テレビ画面に指示されたURLをスマホ(もしくはパソコン)に入力する。
disneyplus.com/begin (すでに入会済の方)
Disneyplus.com/start (これから入会する方用)
テレビ画面に指示されたURLに行って、
テレビ画面に指示された登録コードをスマホ(もしくはパソコン)で入力しよう。
登録できれば、設定は完了です。
お疲れ様でした。
いよいよ、ディズニープラス(Disney+)をテレビで見ることができます。
思う存分楽しんでください!
「disneyplus/begin」で検索しない
「disneyplus/begin ps5」や「disneyplus/begin」で検索されて、
ここに来られる方がいるので、アドバイスをすると、
「disneyplus.com/begin」に行きたいときに、
googleやyahooの「検索窓」に入力して「検索する」のではなく、
URLなので、アドレスバーに「disneyplus.com/begin」と入力してください。
ちょっと、休憩。
最近買ったもので、良かったものをご紹介します。
耳かきの時、見えなくて困ったことありませんか?
そんなとき、これが解決!
スマホにアプリを入れるだけで、手元で耳の中の映像が見られます!
使ったときは、感動しました!
ぜひ、この感動をあなたにも味わってもらいたい!
他にも、YouTubeをテレビで見る方法の記事もあります。

4k UHD画質をテレビで見るときに、大切なこと
HD画質までしか対応していなかった、ディズニープラスですが、
2021年10月27日より、webブラウザやモバイルはHDのままですが、
据え置き型ゲーム機やストリーミングデバイスの、
「テレビなど画面に接続するデバイス」では4K UHD画質での配信も開始されます。
ps5(プレステ5)でディズニープラスは4kで見られるのか?
最近4k画質で見たい人が多いのか、そういった検索で来られる方が多いので、調べてみました。
まず、4Kを見るために必要なもの
- 4Kテレビ
- HDMIケーブル(4kに対応しているもの)
- PS5
- アプリ(4kに対応)
当然ですが、4Kを見るためには、上記の4つがそろっていなければ、見られません。
それでは、上記4つをひとつずつ見ていきましょう
4Kテレビについて
これは、それぞれのご家庭にあるテレビが対応しているものかどうか確認してください。
ちなみに、パナソニックの4k対応スマートテレビ(2017年以降製造)なら
テレビだけで見られますね。

念のためのお断りです。「ディズニープラスをテレビで見る方法をご紹介する」というコンセプトでこの記事を書いていますが、参考になればと思い追記しました。
一応、参考程度にご覧ください。
4kテレビまでの高額を出費しなくても、4kモニターならそこまで値段が高くないですよって話です。
まずは比較するために、テレビから
やっぱり、4kテレビでシャープとかソニーとか東芝など
有名メーカーなら安い価格帯のものを探してみても
45V型でだいたい90000円前後って感じですかね。
あまり有名ではない他のメーカーで探すと、
50000から60000円前後でもあるかな??
次にモニターのご紹介です。
モニターなら43インチでも45000円を切ります。
もちろん、モニターなので、(テレビチューナーがないので)
単体でテレビを見ることはできません 。
ご注意ください。
このあたりでも、43インチで50000円を切る感じですね。
もしリビングでなく、自分の部屋用なら
24インチですが30000円を切りますね。
27インチで35000円を切ります。
31.5インチで50000円を切ります。
自分の部屋でパソコンのモニターとしては、
24インチでも27インチでも31.5インチでも十分な大きさですよね?
初心者の方は、ここは読まなくても大丈夫です。
「自分の部屋でパソコンのモニター」と書いたのは、
ノートパソコンでは現状4kにディスプレイが対応していないはずです。
(2021年6月時点)
仮に、デスクトップをもっていて、この画面を見ているということは
当たり前ですが、すでにモニター1台はある状態です。
マルチディスプレイ(デュアルモニター、ダブルモニター)にすること
を検討するにしても、HDMIが出力端子にあればよいですが、
なければ、DVIから変換するアダプターを買わないといけないとか、
問題がでてきます。
最近の4kモニターだと、USBのType-Cでもつなげたりします。
それでも、新たな問題がでてきます。
(4k画質は見られても、Amazonプライムビデオなどの動画配信になると、著作権の関係で、HDCPに対応してないとかで使えない)
当然ですが、デスクトップパソコンでも
GPU(グラフィックボード)が対応していないと、
4k画質は見られません。
デスクトップパソコンのグラフィックボードが4k対応をもっていて、
2台目のモニターがほしいとおもっているだなんて、
こんな条件の厳しいニッチな需要があるかわかりませんが、
追記してみました。
とにかく、面倒くさいです。
だからこそ、この記事で初心者でもわかるPS5とテレビだけあれば、
なにも追加購入しないでも、大画面で楽しむことができる
据え置き型ゲーム機プレステ5(PS5)を使った
もっとも簡単な方法をご紹介しています。
HDMIケーブル(4kに対応しているもの)
このHDMIケーブルが、少しややこしいのですが、
ディズニープラスを4KでPS5を使って見たいなら「Ver.2.0a」以上であれば、問題ないです。
4K/30pに「Ver1.4」で対応しているのですが、実質的には家庭用ビデオカメラとかぐらいですかね。
4K/60pに「Ver2.0」で対応していますが、
PS5がHDRに対応しているので、HDRに対応した「Ver.2.0a」のほうが良いと思います。
「HDRって何?」って人は、色がよりきれいに見えるぐらいの理解で大丈夫だと思います。
HDRについて詳しく知りたい人は、EIZOのページを見てみてください。
ちなみに、値段はこのくらいなので、そんなに高くはないですね。
線の長さはそれぞれ家の状況に合わせて、選んでくださいね。
また、PS5は8K出力に対応しているので、「テレビも8k買うぞ!」と将来に備えて、
8k対応の「Ver.2.1」を買ってみるのもよいでしょう。
値段も「Ver.2.1」になると急に高くなりますね。
購入するときは、選択できるので家の状況に合わせて、線の長さに気を付けてくださいね。
もちろんエレコムじゃなくても良いので、
Amazonにはいろいろなメーカーのものが売っているので、
ほかのメーカーのものも見比べて検討してみてください。
ちなみに、4kでも4k/120pに対応しているのは「Ver2.1」なので、
まだ8Kなんてディズニープラスでは見られないけど、
「4k/120pに対応しているゲームをやりたい!」という方は、
「Ver2.1」を買っても良いのではないでしょうか。
「デビル メイ クライ 5 スペシャルエディション」
「Call of Duty: Black Ops Cold War」
とかが4k/120pに対応しているみたいですよ。
HDMIケーブルについては、詳しくは価格.COMのページを見てみてください。
勉強になります。
余談ですが、8kテレビでも、この値段なんですね。
おっ!
シャープで60v型で8kでこの値段は安いなあと思ったら、
パネルは8K対応、エンジンも8k対応
でも、8k対応チューナーがありませんでした。
購入の際は、気を付けてください。
こっちが、チューナーがあるやつですね。
一番高いのはコレかな?
さすが!
ソニー!
85v型!
幅が191.3cmって!
正直、こんな大きなテレビはわが家に置けません!
お家に大きなリビングがあるお金持ちがきっと買うのでしょう・・・
PS5(プレステ5)
PS5のスペックについては、公式サイトの情報を引用します。
https://www.playstation.com/ja-jp/ps5/
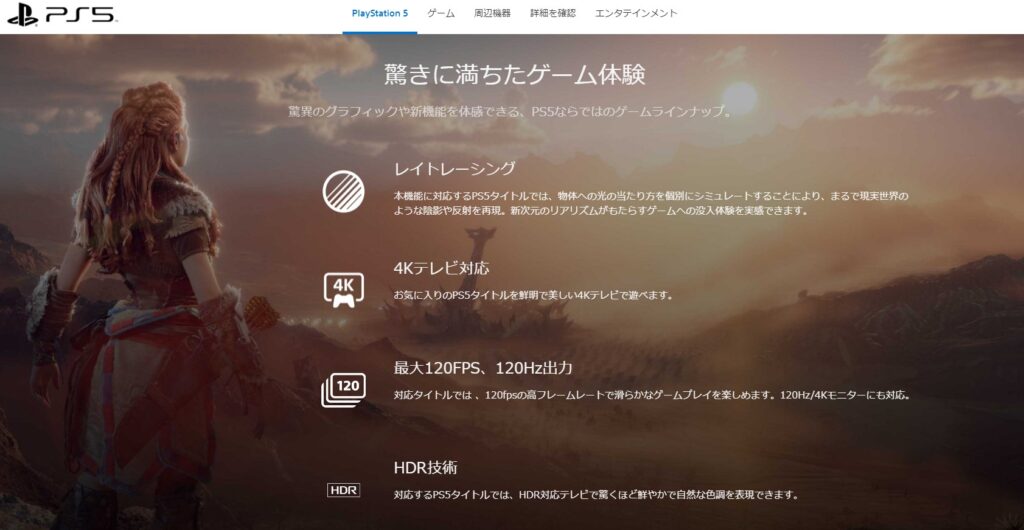
ゲーム方面では4kテレビに対応して、4k/120pに対応していますね。
あと、HDRにもゲームソフトのほうが対応していれば、
PS5本体は対応していますという書き方ですね。
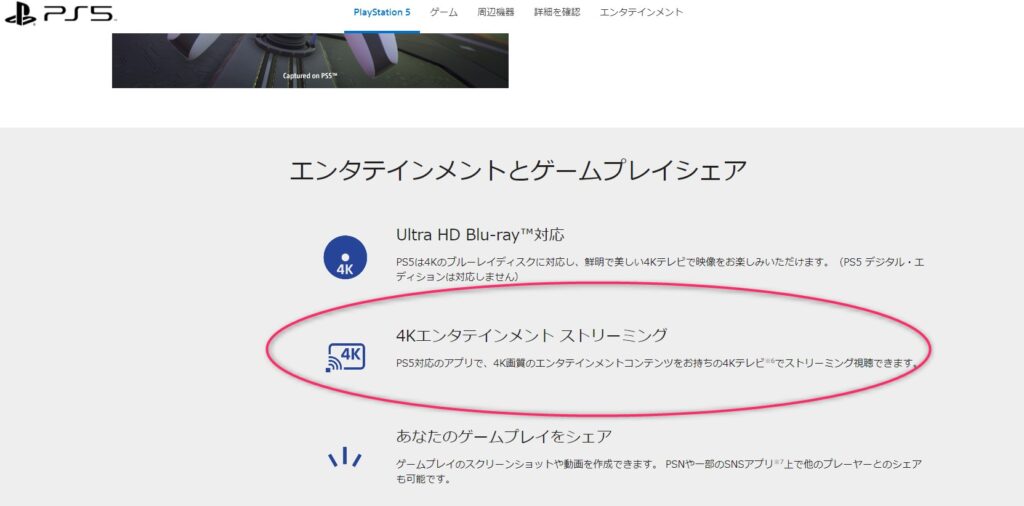
一方、ディズニープラスなどの動画ストリーミング方面に関しても、
アプリが対応していれば、見られますと書かれています。
ここ重要です!
もちろん、4K対応テレビ(もしくはモニター)と高速なインターネット回線もあることは前提条件としています。
4k画質動画の配信で転送速度が気になった時、PS5で確認する方法
4k画質動画の配信サービスを見ていて、転送速度が気になったことありませんか?
安定的に、4kの動画を見るのには、
一般的に、25Mbpsぐらい必要だと言われています。
ちなみに、
SD(DVD画質)だと1Mbpsぐらい必要だと言われています。
HD(1080p)だと5Mbpsぐらい必要だと言われます。
「スピードテスト」などの速度が計れるサイトで調べてみてください。
ホーム画面「設定」→「スクリーンとビデオ」→「映像出力」→「4k映像の転送速度」→「-1」か「-2」にする
(項目の注意書きに、「4k解像度の転送速度の調整をします。状況が改善される場合があります。」と書かれている通り可能性があります。)
アプリ(4kに対応しているもの)
先ほど、アプリが対応していることが重要です。と書きました。
動画ストリーミングでコンテンツ(映像ソフト)を見るときに、注意が必要です。
もちろん、ディズニープラスで提供されている作品が、
すべて4K対応しているわけではありません。
「フルHD(高画質)、標準(DVD)」しか選べない作品ならば、
当然4k画質での視聴はできません。
「4K(UHD)、フルHD(高画質)、標準(DVD)」
と上記のように、画質を選べる作品であったとしても、見られないことがあります。
なぜでしょう?
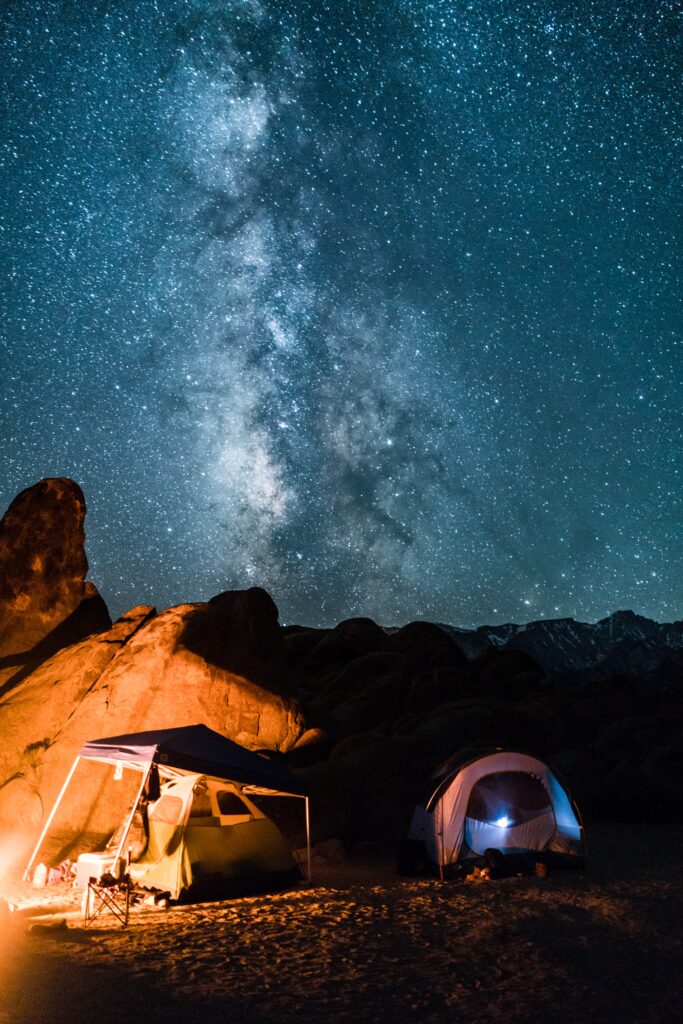
みなさん、見落としがちです。
ヒントは、4kを見るために、重要な項目があるのです。
ちなみに、「YouTube」は4kの画質で動画が見られます。
みなさんも、こんな経験ありませんか?
インターネットの回線が混んでいるときに、画面が止まる、プツプツと途切れる。
そんな時に、勝手に「YouTube」側が画質を落として、作品を配信してきます。
例えば、「フルHD(高画質)」を選んで視聴していても、
「標準(DVD)」の画質に切り替わってしまい、
急に画面が荒くなるといった経験は、みなさん一度や二度はあるはずです。
そうです。
皆さん忘れがちですが、インターネット回線の速さが重要なんです。

実は、動画ストリーミングを見るのには、結構重要な高速インターネット回線
当然ですが、インターネットの回線が速いに越したことはありません!
下記に記した、5つの項目がそろって、快適に4K画質で見ることができます。
4Kを快適に見るための必要な5項目
- 4Kテレビ
- HDMIケーブル(4kに対応しているもの)
- PS5
- アプリ(コンテンツが4kに対応)
- 高速インターネット回線(これが結構重要なんです!)
さらに注意するべきことは、
「うちは高速なインターネット回線と契約しているから大丈夫」だと思っていても、
インターネットの回線の速さは、ONU(屋内終端装置)までです。
重要なのは、そこから実際に、
PS5までどのように繋がっているかで、速さは変わります。
有線で、直接LANケーブルで繋がっていれば良いですが、
無線のWi-Fiの場合、電波や機器の位置が悪いなど、
いろいろな障害のために速度が落ちることがあります。
それらの条件は、それぞれの家の状況により違いますので、
ルーターの位置を変える、中継器を使用するなど、いろいろ試してみてください。
あなたのお家のインターネット速度状況が改善されるかもしれませんよ。

最後になりますが、
もちろん、インターネットの回線が速いに越したことはありません!
ネットでは速いことで有名なので、みなさんご存じだと思いますが、
最近、テレビのCMでも見る機会の増えた「NURO光」
うちは「NURO光」を使ってますが、
体験談として、一言だけ。
とにかく速いですよ!
過去に、体験談も含めた記事も書いてますので、良かったら読んでみてください。
NURO光は光回線(FTTH)の中でも速くて安い!これに決まり!
迷っている場合ではない!
光ファイバー回線(FTTH)は「NURO光」の1択で決まり!
いまなら、お得なキャッシュバックがあります。
![]() \自宅がサービス提供エリアかどうか確認してみる/
\自宅がサービス提供エリアかどうか確認してみる/