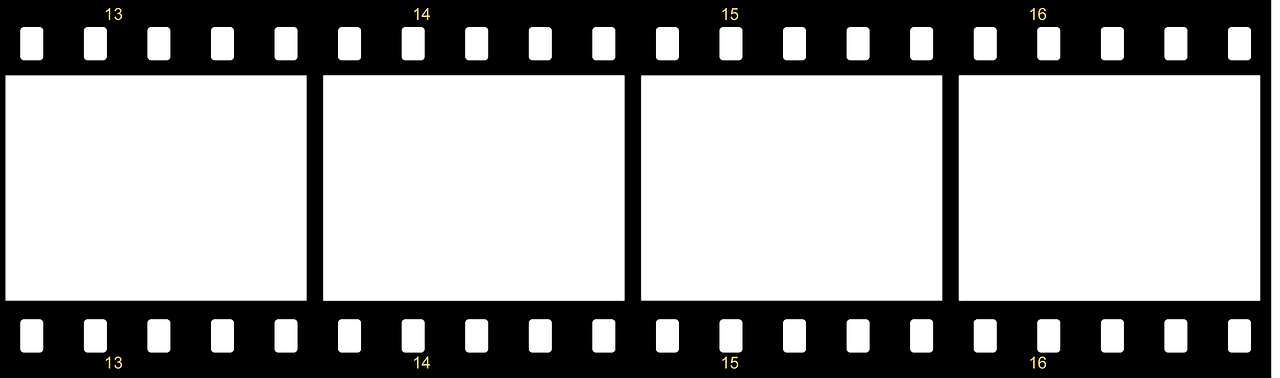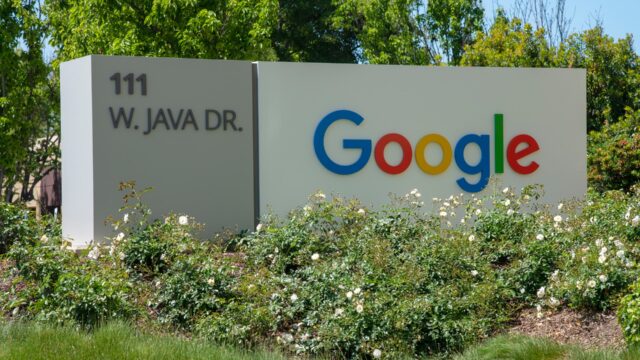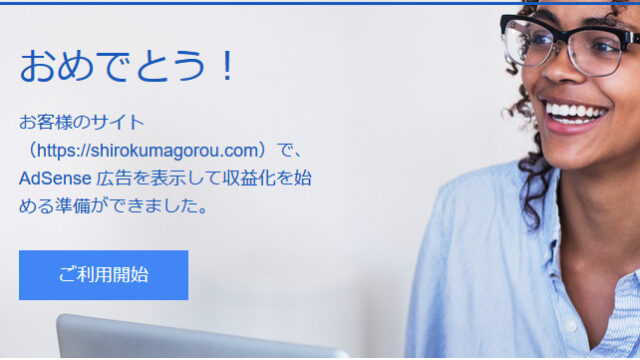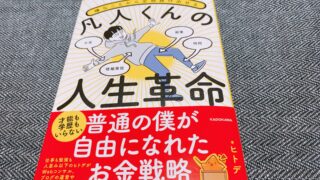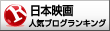どうもシロクマゴロウです。
前回の記事で、Rinkerを使えるようになって喜んでいました。
本当に、Rinkerはすごく簡単で便利です!
しかし、初心者にとってけっこう面倒くさいと思うような仕組みも含めて、
設定があるのでそのあたりを解説していきたいと思います。
Rinkerを初めて使う人にも、わかりやすく説明したいと思います。

2022年Word Press初心者向け Rinkerの使い方とはじめての設定について
2019年1月23日以降にAmazonアソシエイトのAPIルールが厳しくなってから
Word Pressブログを開設した初心者で
Amazonアソシエイト売り上げがなかなか上がらなくて困っている人
つまり、AmazonのProduct Advertising APIの認証キーが
まだ使えない人に向けて
たくさん物販をやるのに、商品リンクを簡単に作成できて、
管理したいプラグインがほしい人にむけて、記事を書いています。
Rinkerの使い方と初めての設定方法
おさらいですが、「Rinker」とは。
よく見かけますよね?
こんなやつです。
「おーいお茶」で試しに作ってあります。
みなさん、ブログで物販するときに、商品リンクを張ると思います。
一つの商品に対して「Amazon」「楽天」「Yahooショッピング」とあった場合、
それぞれのサイトから商品リンクを作成して自分のブログに貼らなければなりません。
その面倒くさいことを一括して作成してくれるプラグインが「Rinker」なのです。
記事が多くなっても商品リンク管理も一括でできるので、とても便利です。
Rinkerを初めて使う人にも、わかりやすく説明したいと思います。
この画面をスマホでみながら、PCで操作するとやりやすいかもしれません。
Rinkerの使い方 インストールする
「Rinker」をダウンロードする。
 「Rinker」はプラグインですが、通常のプラグインをインストールする時とは違います。
「Rinker」はプラグインですが、通常のプラグインをインストールする時とは違います。
通常なら、ダッシュボード→プラグイン→新規追加でプラグイン名で検索してインストール
という流れだと思います。
いきなりですが、「Rinker」は、はじめのここから違います。
「おやこそだて」というサイトを運営されている「やよいさん」が作成されたもので
まず、やよいさんのサイトに行きます。
https://oyakosodate.com/rinker/
「Rinkerの利用規約」をよく読んで同意したうえで、利用してください。
そして、Rinkerのマニュアルのページをみながら、Rinkerの使い方を学んで、進めて下さい。
https://oyakosodate.com/rinker/manual/
必要なもの
pixivのアカウント
下記のBOOTHのサイトからダウンロードします。
ダウンロードした「zipファイル」を自分のサーバーにアップロードします。
Word Pressの自分のサイトにログインする
ダッシュボード→プラグイン→新規追加→プラグインをアップロード
インストールして有効化します。
ダッシュボード→設定→Rinker設定
Rinkerをインストールして有効化するまでが完了しました。
これから、いろいろ設定していきます。

Rinkerの使い方 設定で初心者がつまづくところ 困ったこと
ここでマニュアル通りやろうとすると、
さっそく、わたしは、つまづきました。
AmazonのProduct Advertising APIの認証キーを入力できません!
ここで、やよいさんのサイトには、
Rinkerは「AmazonAPIを使用しています。」と「楽天市場APIを使用しています。」とあります。
APIとはなんでしょう。
簡単に言うと、「amazonや楽天の商品のデータベースを使わせてもらってます。」
ぐらいのイメージで初心者は認識しておけば、大丈夫だと思います。
そして、ここからです。
RinkerはAmazonのProduct Advertising API を利用しています。
2019年1月23日よりAPIの規約が変更され、
30日以上売上がない場合APIの利用ができなくなる可能性があります。
上記のように書かれています。
Amazonが「いままで自由に使えていたAPIを売り上げない人には使用させませんよ」
ってルールに変えました。
さあ、大変です。
「AmazonのAPIが売り上げがあるまで使えない」
それなら、ブログ立ち上げたばかりの初心者が使えるAPIは「楽天しかありません」
でも、大丈夫です。
Amazonの商品情報も「楽天」のAPIで検索しても商品リンク作成できます。

※ここをはじめ勘違いしていました。
(Amazonの商品が検索できないと思っていました)
Amazonアソシエイトの審査合格していなくても、
もしもアフィリエイトからの「Amazonの提携」ができれば、大丈夫です。
というわけなのですが私の場合、前回記事で書いたように、
Amazonアソシエイトの合格どころか審査もしてもらえない状態のブログ初心者が
もしもアフィリエイトからの「Amazonの提携」を断られてしまったので、
気持ち的にどん底に叩き落されました。
2019年以前は「AmazonのAPI」を自由に使用できていたのに、
最近ブログを立ち上げたら、売り上げがないと「AmazonのAPI」を使用できません。
2019年1月23日以降に、ブログを立ち上げた人はどうすればよいのでしょうか?
もしもアフィリエイトからの「Amazonの提携」ができれば、大丈夫です。
Amazonアソシエイトの正規のアクセスキーやシークレットキーがもらえるまで、どうする?
※Amazonアソシエイトの正規のアクセスキーやシークレットキーがあれば、
「AmazonのAPI」を使用でき、Amazonの商品情報が検索できます。
ちなみに、Amazonアソシエイトによると、売り上げを半年で3件ほど上げれば、
審査開始の対象になるみたいです。
それまで、頑張ってなんとか3件の売り上げを上げるしかありません!
初心者の人たち、頑張りましょう!
私の体験談 アマゾンアソシエイトの180日の期限切れがやってきてしまった
180日間もあれば、商品が3つぐらいなら、
売れるだろうと甘く考え始めましたが、一つも売れませんでした。
厳しさが身に染みた出来事でした。
アマゾンアソシエイトの180日の期限切れがやってきてしまい、
困った人に向けて記事を書きました。
正式にアマゾンアソシエイトのメンバーになれたが、売り上げが発生しないまま30日過ぎてしまい、またAmazonの「Product Advertising API」 が使えなくなった 対処方法
意味の分かる方だけで結構です。
もしもアフィリエイトからの「Amazonの提携」を一度断られた私です。
あなたのご協力が、審査開始へのチカラとなり私の助けになります。
Amazonアソシエイトの仕組みをご存じであれば、お分かりだと思います。
お茶でなくても、ご自身の好きなもので大丈夫です。
2021年11月追記
みなさまのおかげで、無事「Amazonアソシエイト」に正式に合格しました!
ありがとうございました!
買ってくれた人には、感謝しかありません!
嬉しくてRinkerでリンクを作ってみました。
「AmazonのAPI」を使って、「Amazonから商品検索」のタブで
検索してくれ、商品のリンクを作成してくれました!
2021年12月 さらに追記
3件売り上げが発生して、喜んでいたら、
最後に売り上げが発生してから、売り上げることなく30日が経ちました。
ブログ初心者にはなかなか厳しいですね。
RinkerはAmazonのProduct Advertising API を利用しています。
2019年1月23日よりAPIの規約が変更され、
30日以上売上がない場合APIの利用ができなくなる可能性があります。
上記のように書かれています。
その通り、「Amazonから商品検索」のタブで検索しようとすると、
できなくなってしまいました。
今の状況を整理すると、
1,3件売り上げが発生して、正式にアマゾンアソシエイトのメンバーである
2,30日間売り上げがなかったので、「AmazonのProduct Advertising API 」が使えない状態になった。
1の「正式にアマゾンアソシエイトのメンバー」も180日売り上げないまま過ぎると、またアソシエイトのアカウントが消えるのでしょうか?
2の「AmazonのProduct Advertising API 」を復活させて、再度使用できるように考えたいと思います。
その対処方法を書きたいと思います。
「AmazonのProduct Advertising API」を復活させて、再度使用できるように
するためには、「AmazonのProduct Advertising API」を使ったリンクから
売り上げが発生すれば、復活させてもらえ、再度使用できるみたいです。
具体的には
rinkerで作成したリンクから、売り上げを発生させないと、
再度使用できるようになりません。
仮に、こちらのリンクから売上が発生しても、アマゾンのリンクから発生した売り上げでは、
「AmazonのProduct Advertising API」を復活させることに貢献しません。
つまり、「AmazonのProduct Advertising API」を使ったリンクを
使用できるときに、たくさん作成しておかないと、後々困ることになるのです。
なぜなら、「AmazonのProduct Advertising API」を使ったリンクを作成できなくなるからです。
みなさんへのアドバイスとしては、
「AmazonのProduct Advertising API」が使えなくなる前に作成した
「AmazonのProduct Advertising API」を使ったリンクは、
「AmazonのProduct Advertising API」が使えなくなった後でも
生きたままなので、まず初めに使用できる30日間にたくさんの記事を書き、
たくさんリンクを作成しておくことをおすすめします。
そのリンクたちから売り上げが発生することにより、
「AmazonのProduct Advertising API」を復活させることに
貢献することになるのだから。
さらにさらに追記 2021年12月末
なんと、売り上げが発生したので、「AmazonのProduct Advertising API」を復活できました。
また30日間の命かもしれません(笑)
ただ、リンクの判定がAPIではなく、テキスト画像でした。
それなのに、apiを復活させていただけました。
正直なところ、もうよくわかりません。
みなさんにアドバイスしたように、自分でもapiが使用できなくなる前に
たくさんリンクを作成したいと思います。
ちょっと、休憩。
最近買ったもので、良かったものをご紹介します。
耳かきの時、見えなくて困ったことありませんか?
そんなとき、これが解決!
スマホにアプリを入れるだけで、手元で耳の中の映像が見られます!
使ったときは、感動しました!
ぜひ、この感動をあなたにも味わってもらいたい!
Rinkerで「Amazon」「楽天」「Yahooショッピング」の商品リンクを作るために

Rinkerの使い方と初めての設定方法を、わかりやすく説明したいと思います。
ASPに登録する。
バリューコマース
Yahooショッピングのアフィリエイトをやっているのが、
YAhooの関連会社の「バリューコマース」なので、登録しましょう。
コチラの記事も併せて読んでみてください。
登録したら、「Link Switch」タグを張り付ける
バリューコマースの管理画面から
「広告の作成/管理」→「Link Switch設定」をクリックする
「Link Switch」のタグがあるのでコピーする。
Rinker設定のためにWord Pressの自分のサイトにログインする。
ダッシュボード→設定→Rinker設定
Yahooショッピング(バリューコマース)設定のところにある
アフィリエイトID 「Link Switch」にさっきコピーしてきたタグを張り付ける。
ConoHaサーバーをご利用の方へ
ここでもしLinkSwitchの入力で
「閲覧できません(forbidden access)」のエラーが出たら、
ConoHaのサーバーでWAFの設定をOFFにしてください。

もしくは、別のやり方として「sidとpidを張り付ける」ことでも設定できます。
バリューコマースの管理画面からYahooショッピングの広告プログラムを検索します。
Yahooショッピングの広告プログラムの広告を作成します。(まず提携してください)
それから「広告作成」ボタンをクリックする
広告タイプを「MY LINK」を選ぶ。
「コピーしたURLを貼り付ける」は「https://shopping.yahoo.co.jp/」
「広告となるテキストを入力する」は「テキスト」
「広告となる画像URLを入力する」は「空欄」で大丈夫です。
「MyLinkコードを取得」ボタンをクリックする。
MyLinkコードの中にある「sidとpid」をコピーする。(2行目ぐらいにある)
Rinker設定のためにWord Pressの自分のサイトにログインする。
ダッシュボード→設定→Rinker設定
Yahooショッピング(バリューコマース)設定のところにある
アフィリエイトID にさっきコピーしてきたタグを張り付ける。
「sidとpid」を張り付ける。
これで、RinkerのYahooショッピングの設定は完了です。

もしもアフィリエイト
「楽天」をRinkerに設定
「楽天」をRinkerに設定したいのですが、
楽天アフィリエイトだと、楽天ポイントで支払われたり、いろいろ面倒くさいので、
もしもアフィリエイトだと現金で支払われますのでRinkerに設定します。
もしもアフィリエイトに登録しましょう。

もしもアフィリエイトに登録すれば「楽天」は提携されます。
もしもアフィリエイトの管理画面
プロモーション検索→提携中プロモーション
楽天の「広告リンク取得」をクリックする。
広告のソースのなかにあるもしもアフィリエイトの楽天用ID
(7桁の数字です)をメモする。
「id=7桁の数字」と表示されてます(2行目ぐらいにあります)。
Rinker設定のためにWord Pressの自分のサイトにログインする。
ダッシュボード→設定→Rinker設定
もしもアフィリエイト設定のところにある
「楽天ID」にさっきメモした7桁の数字を入力する。
もしもリンク優先ショップ「楽天」にチェックを入れる。

「amazon」をRinkerに設定
続いて「amazon」をRinkerに設定したいのですが、
バリューコマースより利率が良いので、もしもアフィリエイトで設定しましょう。
もしもアフィリエイトに登録しても自動で「Amazon」は提携されません。
頑張って提携しましょう。
Google AdSenseより難しいとの情報もあったります。
なんとか頑張って、提携までこぎつけたら、
もしもアフィリエイトの管理画面
プロモーション検索→提携中プロモーション
「amazon」の「広告リンク取得」をクリックする。
広告のソースのなかにあるもしもアフィリエイトのamazon用ID
(7桁の数字です)をメモする
「id=7桁の数字」と表示されてます(2行目ぐらいにあります)。
Rinker設定のためにWord Pressの自分のサイトにログインする。
ダッシュボード→設定→Rinker設定
もしもアフィリエイト設定のところにある
「amazonID」にさっきメモした7桁の数字を入力する。
もしもリンク優先ショップ「kindle」と「amazon」にチェックを入れる。
これでRinkerの設定は完了しました。
ここまで、Rinkerの使い方を説明しましたが、お役に立てたでしょうか。
お疲れさまでした!
Rinkerを使って、商品リンクを作成

いよいよ、Rinkerを使って、商品リンクを作成してみましょう!
記事を書く投稿画面にある「商品リンク追加」ボタンをクリックする
探したい商品キーワードを入力して検索する
ここで「AmazonのProduct Advertising APIの認証キーがまだ使えない人」は
Amazonから商品検索はできません。
「楽天市場商品検索」タブをクリックしてから、
探したい商品キーワードを入力して検索する
商品リンクがショートコードで完成します。
自分のブログに張り付けてください!
以上です!
これで、一つの商品に対して「Amazon」「楽天」「Yahooショッピング」
一括して商品リンクを作成してくれます。
初めて使ったときは、感動しました!
「コカ・コーラ」で試しに作ってあります。
なんと5秒で作成できました!
設定についての解説は長々と書きましたが、商品リンク作成は短いです。
本当にそれぐらいRinkerを使って、商品リンクを作成するのは簡単です!
「Rinkerの使い方」はすごく簡単なんです!
ただ、設定がすこし面倒くさいのです。
それだけ。
設定が終われば、すごく便利!
Rinker「楽天市場商品検索」で楽天APIのエラーがでるときの対処方法

【エラー】リクエスト回数が多すぎます。しばらく時間を空けてからご利用ください
上記のように出る場合、しばらくして検索すると大丈夫な場合もあります。
ここもRinkerの使い方で初心者がつまづくポイントだと思います。
別の記事で簡単に対処方法を説明します。
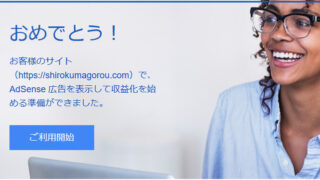
迷っている場合ではない!
光ファイバー回線(FTTH)は「NURO光」の1択で決まり!
\自宅がサービス提供エリアかどうか確認してみて/