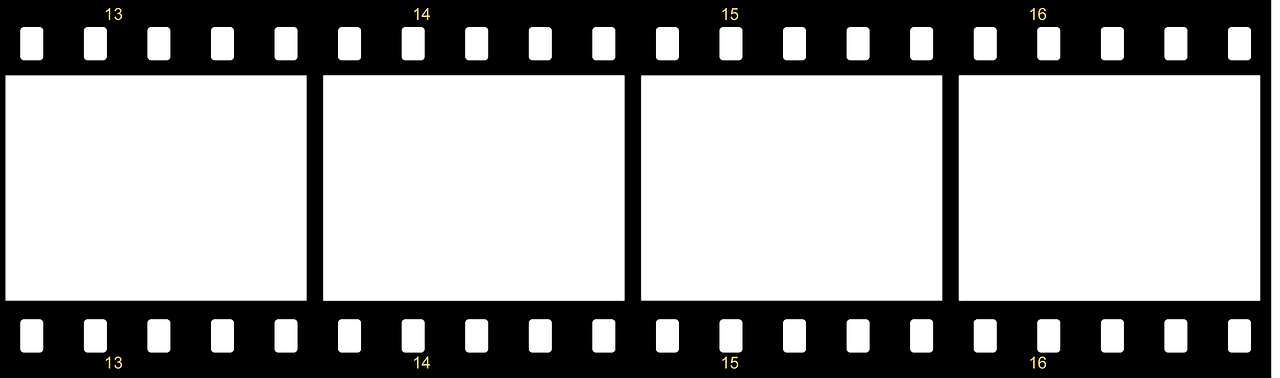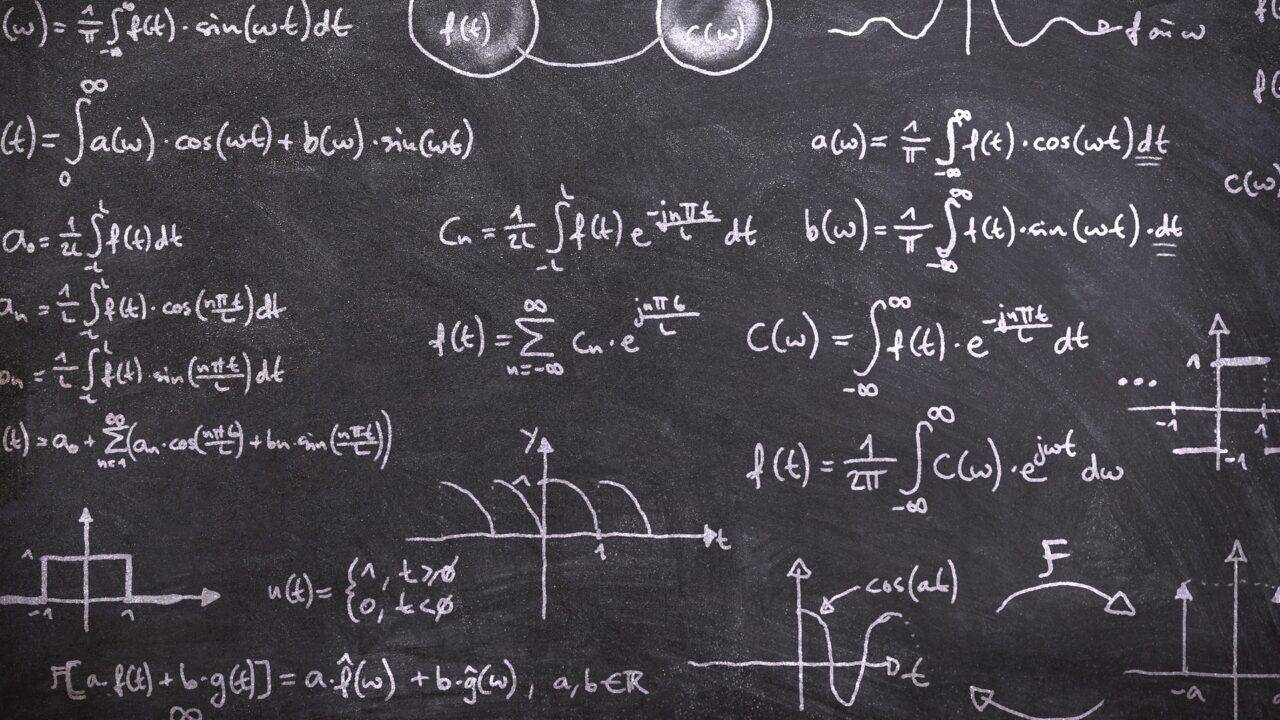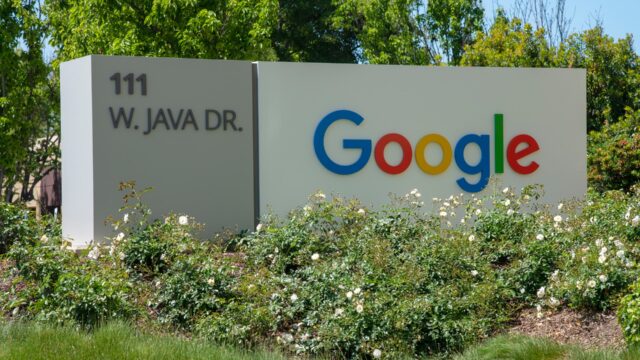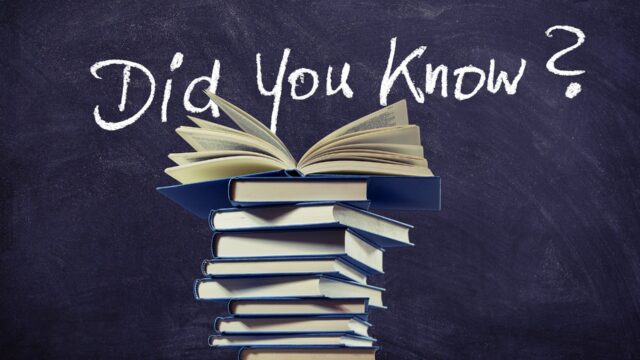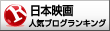どうもシロクマゴロウです。
前回の記事で、初心者がワードプレス(Word Press)でブログを開設するまでをご紹介しました。
今回は、初心者がワードプレス(Word Press)でブログを開設したら、
一番はじめに設定することです。
このページの利用方法をお知らせします。
スマホでこのページをマニュアルとして見ながら、
実際に自分のWord Pressブログの設定をパソコンでやると作業がはかどります。
まず、自分のサイトにログインする
Word PressのIDとPASSを入力して、ログインする。
そして、途中で設定を変えるとSEO的に不利になるかもしれない。
パーマリンクの設定からやっていきましょう。
パーマリンクの設定
ダッシュボードの「設定」→「パーマリンク設定」
共通設定の中の選択肢がいくつかある中から「投稿名」を選択する
(アルファベットで入力する、英語入力というかローマ字でも可能)
※つまり、日本語でひらがな入力はしない!
テーマを有効化する
有料のテーマを購入したなら、ダウンロードしてインストールする。
重要なのは、子テーマの方を有効化すること。
私は「JIN」を使用しています。
公式ページのWordPressテーマ「JIN」の設定マニュアルはこちらからどうぞ。
サイドバーにある「メタ情報」をはずす
サイドバーに「メタ情報」があると、ログインのアドレスが見えてしまうので、はずす。
「外観」→「ウィジェット」
右側にあるサイドバーの中から、「メタ情報」を左へドラッグしてはずす(無効化する)
プラグインを入れる
ダッシュボードで「プラグイン」→「新規追加」
下のプラグイン名を検索して、「インストール」して「有効化」する
WP Multibyte Patch
WP Multibyte Patchはワードプレスの日本語化パッチなので、有効化する
Contact Form 7
コンタクトフォームを作成する
「contact form 7」を「インストール」して「有効化」する
「お問い合わせ」→「新規追加」
コンタクトフォーム名をつける
フォームタグの部分はデフォルトで大丈夫です。
私がつまづいたポイントです。
メールタグの送信先を変更しないと、ワードプレス作成時のメールアドレスに届いてしまう。
ワードプレスをいままで使っていた個人用のメールで作成した場合、ブログからの問い合わせメールと混ざってしまい探すのに苦労した。
トラブルを避けるためにも、個人用のメールと分ける方が良い。
ブログ用またはお問い合わせ用に変更した方が間違いが起こりにくい。
送信先にある[your e-mail]を自分の変えたいメールアドレスに変更しよう。
「保存」をクリックする。
ショートコードが作成されるので、コピーする。
固定ページでお問い合わせページを作成する
「固定ページ」→「新規追加」
固定ページのタイトルを「お問い合わせ」と入れる
ショートコードを張り付ける
グローバルメニューに追加する
「外観」→「メニュー」
固定ページの中から「お問い合わせ」を選んで「メニューに追加する」
もしくは、グローバルメニューがあれば、カスタムリンクでURLを関連付けする。
これで、わかりやすい位置に「お問い合わせ」ページができたはず。
Classic Editor
Classic Editorをインストールして有効化する
WordPress5.0から新エディター「Gutenberg」に変わった。
「Gutenberg」を使わない場合のみ導入する
※「jin」では推奨されている
EWWW Image Optimizer
EWWW Image Optimizerをインストールして有効化する
自動で画像を圧縮してくれる。
Rich Table of Contents
Rich Table of Contentsをインストールして有効化する
ほぼ設定しないでも自動で「目次」を作成してくれる。
BackWPup
BackWPupをインストールして有効化する
「新規ジョブを追加」して、データの保存場所は「フォルダーへバックアップ」
「変更と保存」を押す
「スケジュール」タブを押す。
ジョブスケジュールを決める
「ジョブ開始の方法」は「word press cron」を選択する
スケジューラーは「毎日」で時間を決める
「変更と保存」を押す
Google関係
Google XML Sitemaps
Google XML Sitemapsをインストールして有効化する
「設定」→「XML Sitemaps」
「投稿の優先順位を自動計算しない」を選ぶ
クローラーの巡回頻度を上げる
- Change Frequenciesの「投稿」を「毎日」に変更する
クローラーの優先順位を上げる
- 「投稿」の数値を「1.0」に上げる
「設定を更新」をクリックする
「変更を保存」をクリックする
Google analytics
Google analytics にアクセスして、ログインする。
「無料で設定」をクリック
「アカウント名」を入力する
データ共有設定はすべてチェックを入れる
「次へ」をクリックする
「プロパティ名」を入力する
タイムゾーンは「日本」を選択する
通貨は「日本」を選択する
「次へ」をクリックする
業種を選択する
規模を選択する
顧客エンゲージメントを測定する
「データストリーム」を設定する
「ウェブ」を選択する
ブログURLを入力して「ストリーム名」を入力する
「ストリームを作成」をクリックする
トラキングIDがわかり「グローバルサイトタグ」をコピーする。
私はワードプレステーマ「JIN」を使用しているので、簡単でした。
やり方は公式ページに書いてある通りです。
https://jin-theme.com/manual/google-analytics/
ダッシュボードの「HTMLタグ管理」
「head内」のところに「グローバルサイトタグ」を張り付ける。
「保存」を押して、設定完了です。
Google search console
Google search console にアクセスして、ログインする。
ブログURLを入力して「プロパティを追加」をクリックする
「URLプレフィックス」にブログURLを入力して「続行」をクリックする
※Google analyticsを先に登録しておけば、「所有権確認」の手続きがいらない。
Google AdSense
Google AdSenseへ申請する前に、こちらのページを読んで準備してください。
上の記事を読んで準備できた方はここから下を読んで申請してください。
Google AdSense にアクセスして、ログインする。
右上にある「ご利用開始」をクリックする。
ブログURL、メールアドレスなど入力する
国を選択して、「同意します」にチェックして、
「アカウントを作成する」をクリックする。
支払い情報を入力する
本人確認は「SMS認証」が簡単です。
支払い情報の設定が完了すると、Google AdSense用のサイトコードが表示されます。
このページは開いたまま、別のタブで自分のワードプレスのサイトにログインします。
Google analyticsの時と同じように、
私はワードプレステーマ「JIN」を使用しているので、簡単でした。
ダッシュボードの「HTMLタグ管理」
「head内」のところに「Google AdSense用のサイトコード」を張り付ける。
「保存」を押して、設定完了です。
さっき閉じないでいたGoogle AdSense用ページにもどる。
Google AdSense用ページの下の方にある、
「サイトコードを張りつけました」にチェックして、「完了」をクリックする。
これで、Google AdSenseへ申請は完了です。
あとは、吉報を待ちましょう!
セキュリティ (Google 関係も使用)
Invisible reCaptcha for WordPress (Google reCAPCHA)
「Invisible reCaptcha for WordPress」をインストールして有効化する前に、
「Google reCAPCHA」の準備をします。
Google reCAPCHA にアクセスして、ログインする。
右上にある「Admin Console」をクリックする。
ラベルを入力する
reCAPCHAタイプは「reCAPCHA v3」を選択する
ドメインを入力する
「同意する」にチェックを入れる
そうすると「サイトキー」と「シークレットキー」が発行される。
このページは開いたまま、別のタブで自分のワードプレスのサイトにログインします。
「Invisible reCaptcha for WordPress」をインストールして有効化する。
ダッシュボードの「設定」→「Invisible reCaptcha」
[setting]タブにある「your site key」と「your secret key」に
さっきの開いたままのページをみて
「Google reCAPCHA」の「サイトキー」と「シークレットキー」を入力する
「変更と保存」をクリックする
※ちなみに「Badge Position」の項目で
「Google reCAPCHA」のバッジの位置が変更できる
右下、左下、インラインのいずれかをお好みで選んでください。
[Word Press]タブにある保護する項目にチェックを入れる
ログインフォーム
新規登録フォーム
コメントフォーム
パスワード再発行フォーム
チェックを入れて「変更と保存」をクリックする。
※ちなみに「contact form 7」をお問い合わせフォームとして使っているならば、
「contact form 7」タブにある「enable protection for contact form 7 」にチェックを入れる
「変更と保存」をクリックする。
Two Factor (Google Authenticator)
セキュリティ向上のために二段階認証にすることをおすすめします。
「Two Factor」をインストールするまえに、「Google Authenticator」というアプリをスマホにインストールする。
ダッシュボード「プラグイン」→「新規追加」
「Two Factor」をインストールして有効化する。
ダッシュボード「ユーザー」→「プロフィール」のなかに「Two Factor設定」の項目が増えました。
そこに見える「QRコード」を「Google Authenticator」のアプリで読み込むと、
「認証コード」がでてくるので、
「QRコード」の下にある「認証コード入力欄」に「認証コード」を入力してください。
「認証コード」を入力したら「送信する」をクリックする。
それから、QRコードの左斜め上にある「有効」と「メイン」のチェックボックスにチェックをいれる。
※上記の説明ではわかりにくいかもしれませんが、「時間ベースのワンタイムパスワード(Google認証システム)」と書かれている文字の左にある「有効」と「メイン」のチェックボックスにチェックをいれる。
最後に、一番下にある「プロフィールの更新」をクリックする。
バックアップコードの取得
万が一に備えて、「バックアップコード」の下にある「検証コードを生成」をクリックする。
10個バックアップコードが生成されるので、メモしておく。
一度しか表示されないので、必ずメモするか、
「ダウンロードコード」をクリックして、テキストファイルを保存してください
バックアップコードを保管するときに、Word Press のIDとPASSと一緒には保存しないこと!
3つがそろえば、ログインできてしまいます。危険を回避するためにやめてください。
「バックアップ検証コード(使い捨て)」の文字の左にある「有効」のチェックボックスにチェックをいれる。
最後に、一番下にある「プロフィールの更新」をクリックする。
万が一スマホが故障して、「Google Authenticator」のアプリが使えない場合
認証画面の下にある「または、独自のバックアップ方法をご使用下さい」をクリックしてバックアップコードでログインできます。
※バックアップコードは10個使いきったら、再度生成が必要です。
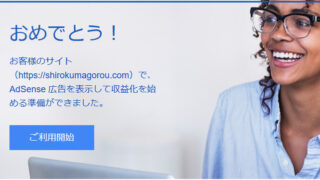
最後に
とりあえず、ここまでできれば、記事は書けるようになったと思います。
物販やるのに、「Rinker」の設定とか
ASPに登録するとかもあるかな。
まだまだありますが、今日はここまで。
お疲れ様です。
「ConoHa WING![]() 」でワードプレス(Word Press)ブログを開設する
」でワードプレス(Word Press)ブログを開設する