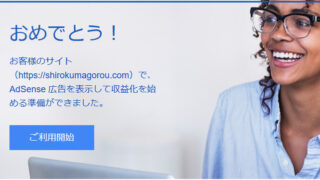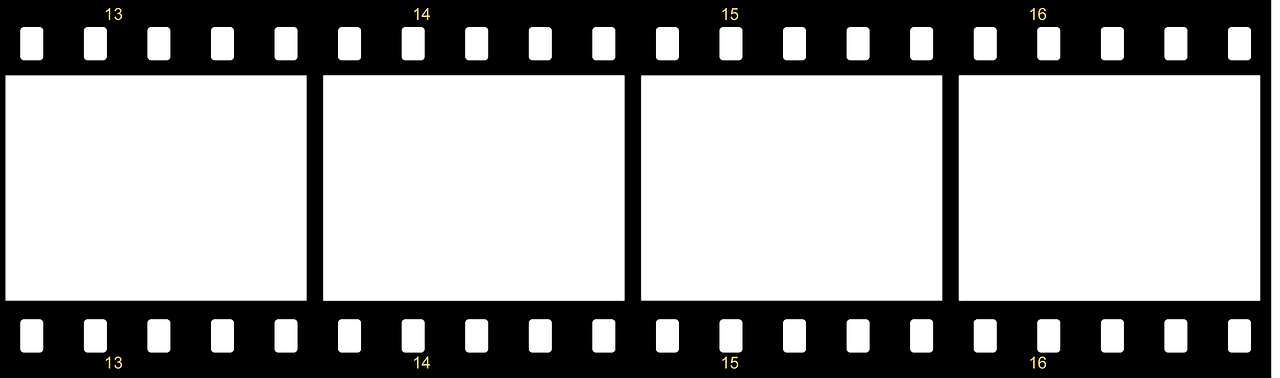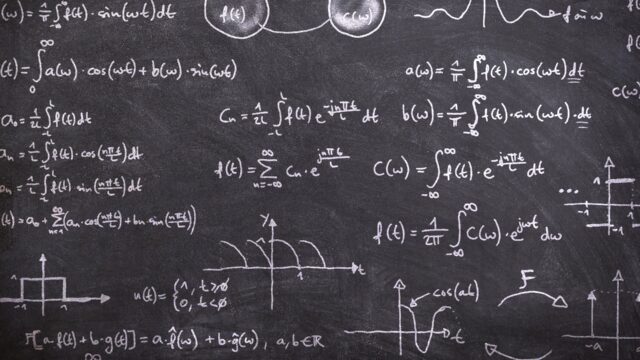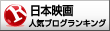初めてブログをword press(ワードプレス)で開設しようとして、
「難しそう」とか「できるかな?」など、いろいろな不安や心配がある方に向けて、
初心者がブログをword press(ワードプレス)で簡単に作成する方法を
私の経験から少しでもわかりやすくお伝えできれば良いなと思い記事にしてみました。

体験談を交えて始める前の心得からブログ始め方まで
初心者がブログをワードプレス(Word Press)で開設する前の準備から
マニュアルのように流れがわかるように書いていこうと思います。
いきなりワードプレスでブログを始めて思ったこと
難しい。
私が、いきなりワードプレスでブログを始めてみて思ったことでした。
いままで困ったことはたくさんありました。
その都度調べて、頑張りました。
これからブログを始められる方で、不安に思ったり、心配することもあるでしょう。
大丈夫です。
私も、右も左もわからない状態から始めて、なんとか記事が書けるようになりました。
「私の状況」
まったくの「Word Press」ブログ初心者です。
無料ブログでも書いたことはない。
ど素人です。
もちろん、プログラミングもできない。
パソコンはワード・エクセルができる程度です。
サーバー「Conoha wing」テーマ「jin」を使用しています。
上記のような私ができたんです。
みなさんも、きっとできます。
これから、体験談を交えて始める前の心得からブログの始め方、開設の仕方など、わかりやすく書いていこうと思います。
無料ブログか? 有料ブログか?
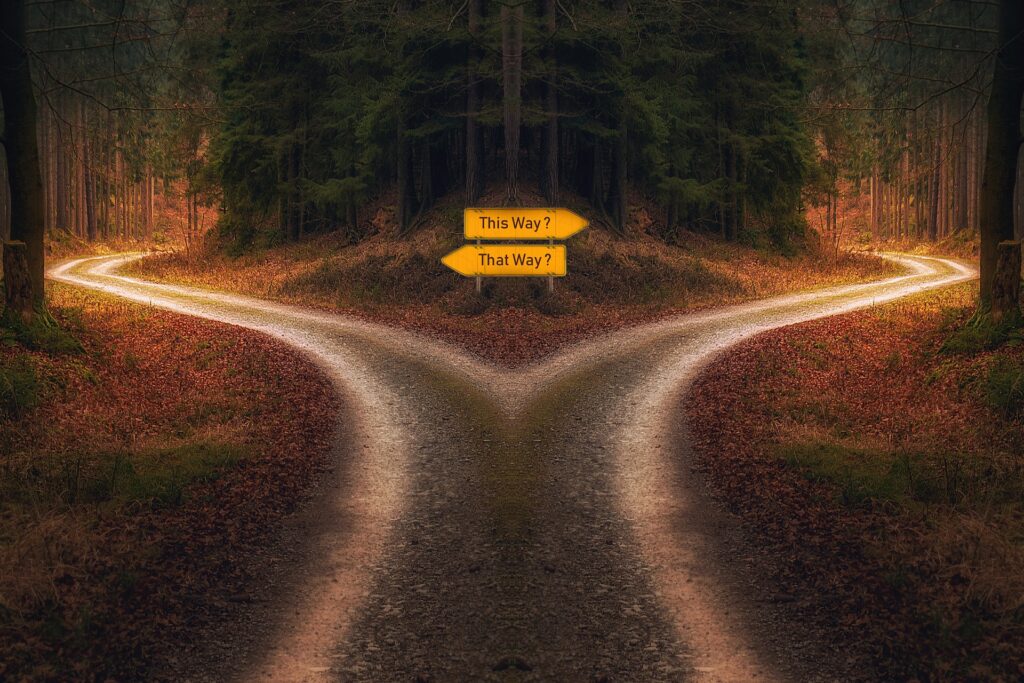
無料ブログで始めるのか? または、有料ブログで始めるのか?
みなさん、これが一番初めに迷うところではないでしょうか
どんな理由でブログを始めるのか
あなたが「文章を書くのが好きでブログを始めたい」のであれば、
「無料ブログ」で始めて大丈夫です。
はてなブログでアカウントを作成して、ブログライフを楽しんでください。
「ネットを使って、稼ぎたい」
「ネットを使って、稼ぎたい」と思って、ブログを始めようと考えている人も多いのではないでしょうか。
「ネットを使って、稼ぎたい」のであれば、「有料ブログ」で始めてください。
答えは、その方が稼ぎやすいからです。
なぜ稼ぎやすいのか?
それは、googleの検索結果で上位に表示されるためです。
つまり、多くの人に記事が読まれるからです!
そして、多くの人が読むページに広告を表示して、稼ぐわけです。
簡単なSEO的な話

まず、SEOとは、「Search Engine Optimization」の略語で
日本語にすると「検索エンジン最適化」と言われます。
みなさん、なにか知りたいときに、一番初めに何をしますか?
情報や価格など、自分が知りたいことを調べるときに、
パソコンやスマホを使って、インターネットで検索しますよね?
そして、検索結果が出てきたときに、
クリックして読んでみるサイトは、1位から10位ぐらいまでではないですか?
つまり、検索結果の1枚目までに表示されることが重要なんです。
あなたがいくら良い記事を書いても、
あなたのサイトが100枚目のページにランクされていては、
だれも読んでくれません。
とても悲しいですね。
どうして、そんなことが起こるのかというと、
2021年3月現在、googleの検索エンジンがそのように判断するからです。
無料ブログで書かれた記事より、独自ドメインで作成された有料ブログ記事の方が
検索結果の上位に来るようになっているんです。
もちろん、検索結果に反映される条件やルールはそれだけではありません。
そして、そのルールは、ある日突然変わるかもしれません。
しかし、今日現在の条件やルールに従って、サイトを開設して、記事を書かないと、
せっかくあなたが、一生懸命書いた記事が誰にも読まれないんです。
とても悲しいですよね。
そうならないように、有料ブログで始めてみてはいかがでしょうか。
有料ブログを開設する前の準備

まずは、体験談を交えて始める前の心得から始めます。
ニックネームか本名か
まず、ブログを始めるときに、悩むのが「ニックネームで始めるのか、本名で始めるのか」
この問題は結構悩むと思います。
これは、いろいろな問題が起こりうることも考えると、
個人を特定されないようにニックネームで始めた方が良いと思います。
しかし、信頼性という意味では、本名で始めたブログの方が
記事の内容に信用が置けると考える人もいることも事実です。
ただし、ニックネームから始めて、本名を明かすことはできますが、
逆の本名から始めて、ニックネームにすることはできない
(つまり、本名をあとから隠せない)ことを考慮したうえで、
慎重に決めた方が良いと思います。
ブログのタイトル
これも、悩みますよね?
あーしたい、こうしたい、いろいろと良い名前が浮かんでくると思います。
ちなみに私は、子供の名前を考えた時と同じぐらい悩みました(笑)
しかし、心配しなくても大丈夫です。
子供の名前と違うのは、ブログタイトルの変更は簡単にできるから。
まあ、あまり深く考えずにとりあえずブログを始めてみるのもアリかなと思います。
ブログ用のメールアドレスを用意する
今の時代、メールアドレスを持っていない人は、いないと思います。
しかし、これからブログを始めるにあたって、新しいメールアドレスを用意した方が良いと思います。
それは、今持っている個人のメールアドレスと区別して使用した方が、便利だと思うからです。
おそらく、ブログをやっていくとお金が発生したり、ビジネスになったり、
そもそも人間関係自体が、いままでの友人知人ではなくなります。
そうなることを見越して、先に新しいメールアドレスを用意した方が良いと思います。
別にgmailでもhotmailでもyahooでも、フリーの新しいメールアドレスで大丈夫です。
いよいよワードプレス(Word Press)でブログを開設する
ワードプレス(Word Press)でブログを開設する場合、下記の4点が必要です。
- サーバー (有料)
- 独自ドメイン (有料ただしキャンペーンなどで永年無料の会社もあります)
- ワードプレス(Word Press)無料
- ワードプレスのテーマ(無料でもできるしかし有料を推奨します)
サーバーは自宅にサーバーを立てることもできますが、そんなひとはこの記事を読んでいないと思います。
多くの人はレンタルサーバー会社から、自分のスペースを借ります。
私の場合、「ConoHa WING![]() 」の「WINGパック」に決めました。
」の「WINGパック」に決めました。
GMOという東証一部上場企業の大きな会社です。
さらに、
「国内最速のレンタルサーバー」
「Word Pressでサイト開設が簡単」
「高負荷に強くいつでも安定」
この3つの謳い文句で決めました!
サーバーを決めるとき ConoHa WING![]() の「WINGパック」にした理由は、
の「WINGパック」にした理由は、
簡単・オールインワン・ワンストップだったからです。
なんと上記必要な4点がすべてそろってしまうんです!
昔は、ワードプレスのインストールから開設するまでが難しくて大変だったそうです。
サーバーを借りて、Word Pressをインストールして、ドメインを連携させて
さらに、Word Pressのテーマを探してインストールする。
この一連の流れを別々に行っていたそうです。まず、サーバー会社で契約して、
次にWord Pressは公式サイトからダウンロードして、インストールする。
そして独自ドメイン取得はサーバー会社と別の会社でやって連携させる。
さらにWord Pressのテーマを探してインストールするといった一連の流れがあり、
ワードプレス(Word Press)でブログを開設すること自体が
非常に複雑で面倒な作業でした。
しかし、 ConoHa WING![]() の「WINGパック」だと上記4点がすべてそろって、
の「WINGパック」だと上記4点がすべてそろって、
サーバー契約からインストールしてブログ開設まで簡単に一か所で済みます!
ここだけでワードプレス(Word Press)でブログを開設することができるんです!
時間的には10分から15分ぐらいですべて完了します。
ConoHa WING![]() の「WINGパック」だと上記4点がすべてそろって、
の「WINGパック」だと上記4点がすべてそろって、
まさに、簡単! オールインワン! ワンストップ! で完了します。
「WINGパック」は、レンタルサーバーと独自ドメインがセットになった長期利用割引プランです。
2021年4月5日までキャンペーンで月あたり760円で「ベーシックプラン」が利用できます
ブログ開設当初は転送量がそんなに多くなりません!
初めての方は一番安い「ベーシックプラン」で大丈夫です。
ただし、一つだけクレジットカードを用意しておいてください。
サーバー代金をクレジットカードで支払いをすることになると思います。
ワードプレス(Word Press)のテーマについて

ワードプレスにはテーマというものが存在します。
それをインストールすることにより、簡単にデザインが変更できたりします。
無料テーマと有料テーマがあります。
無料テーマで有名なものは「cocoon」です。
私も一番初めに練習で使ってみましたが、設定が大変であきらめました。
いま使用しているのは、有料テーマの「jin」です。
理由は、よく見ている好きなブログが「jin」を使っている人が多かったので選びました。
「ConoHa WING![]() 」の「WINGパック」では、一緒に「jin」も購入できるので、
」の「WINGパック」では、一緒に「jin」も購入できるので、
わざわざ公式ページまで行って、購入しなくてもよいので、楽で便利でした。
「jin」を使ってみた感想は、とにかく楽です。
無料テーマの「cocoon」では設定が難しく、体裁を整えるだけで、
1日がかりでクタクタになってしまいました。
記事を書く前に、時間がかかってあきらめてしまったぐらいです。
そのブログサイトのデザインの設定が楽だということは一番うれしいことです。
サンプルがあって、着せ替えができる感覚です。
本当に一瞬で変更できるんです。
ワードプレス(Word Press)でブログを開設するのは、記事を書くためです。
その前の段階でつまづいてしまっては、本末転倒です!
初心者にとって無料テーマでは設定が難しく、体裁を整えるだけでクタクタになってしまう。
私が有料テーマを勧める理由です。
ConoHa WINGでワードプレス(Word Press)ブログを開設する
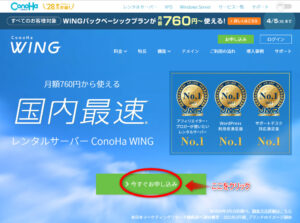
「ConoHa WING![]() 」でワードプレス(Word Press)ブログを開設することをきめたら、
」でワードプレス(Word Press)ブログを開設することをきめたら、
2つだけお願いがあります。
- クレジットカードを用意しておいてください。サーバー代金をクレジットカードで支払いをすることになると思います。
- IDやPASS、サーバー情報などいろいろとメモすることがありますので、メモを用意しておいてください。
この画面の説明をスマホでみながら、
パソコン使って申し込みすると、
やりやすいかもしれません。
簡単に説明を始めます。
まず初めに、メールアドレスを入力してパスワードを決めます。
「WINGパック」を選択してください。
サーバーの借りる期間を決めて、プランを選択します。
期間が長いと月当たりの料金が割安になります。
初期ドメインやサーバー名を入力してください。
あとで決める「独自ドメイン」とは違うのでこだわらなくて大丈夫です。
「Word Pressかんたんセットアップ」は利用してください(初心者にはとても助かる機能です)
サイトの名前、独自ドメイン、Word PressのIDとPassをきめてください。
※独自ドメインは変更できないので慎重に決めてください。
有料テーマを購入する場合は、選んでください。
支出を押さえたいのであれば、無料テーマでも構いません。
名前、住所、電話番号など個人情報を入力してください。
本人確認するため「SMS認証」してください。
難しくないです。画面に書いてある通りにやれば大丈夫です。
スマホでアプリをインストールするときに、やったことがある人もいると思います。
決済情報を入力してください。
ここでクレジットカードを用意してください。
サーバー代金をクレジットカードで支払いをすることになると思います。
「お申込み」ボタンを押せば、契約は完了です。
「Word Pressかんたんセットアップ」を利用したので、
インストールなど自動でやってくれます。
最後にWord Press データベースDB情報が表示されるので、必ずメモしておいてください。
ここまで読んでいただければとりあえず、ワードプレス(Word Press)でブログを開設できたのではないでしょうか。
次回はワードプレス(Word Press)の初期設定について書きたいと思います。
インターネットの光ファイバー回線(FTTH)を選ぶのに迷っているならこちらも読んでみてください
「ConoHa WING![]() 」でワードプレス(Word Press)ブログを開設する
」でワードプレス(Word Press)ブログを開設する